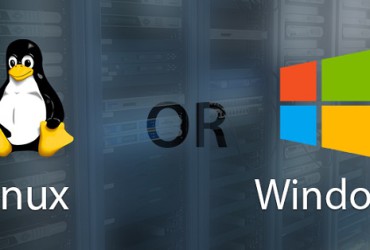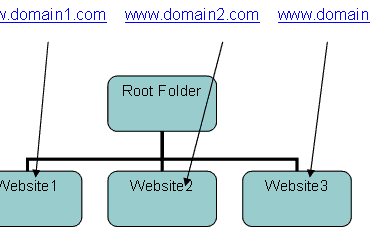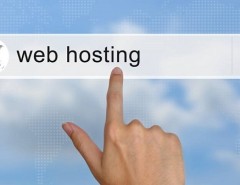Impostare i DNS per un dominio appena acquistato può essere un dramma. Ti svelo i segreti per farlo senza difficoltà, anche se sei un neofita
In ambito hosting e domini, una delle difficoltà che insorge più frequentemente è quella di acquistare un nome a dominio da un provider e ritrovarsi poi a dover configurarne i DNS per farlo puntare verso servizi già attivi.
Indipendentemente se i servizi sono stati attivati con il medesimo provider o con altri fornitori, riuscire a configurare i DNS non è poi così complicato come si pensi, anche se molto dipende dalla semplicità dell’interfaccia di gestione del dominio che il provider mette a disposizione.
Kolst, ad esempio, permette a chiunque di impostare i DNS per far puntare il dominio verso un servizio mail o un sito Web, in quanto la GUI di gestione di questi parametri è così semplificata da essere stata resa alla portata di tutti, anche dei neofiti che si avvicinano per la prima volta a questa tipologia di configurazione.
Per dimostrare che quanto stiamo dicendo sia vero, nel corso di questo post vogliamo guidarvi in tutte le fasi che riguardano l’acquisto di un dominio e la configurazione dei DNS. L’esempio che ripoteremo nel prosieguo mostrerà l’attivazione di un nome a dominio con estensione .COM, ma rappresenta una situazione standard e la guida può essere seguita indipendentemente dall’estensione che si sceglie di attivare.
Colleghiamoci al sito di Kolst e se abbiamo già effettuato la registrazione, autentichiamoci dalla sezione Area Clienti. Se ancora non siamo clienti, non preoccupiamoci: durante l’attivazione del dominio potremo registrarci senza difficoltà.
Clicchiamo sulla voce Domini presente in alto a sinistra e digitiamo il nome a dominio che vogliamo registrare con tanto di estensione, direttamente nella sezione Registra un nuovo dominio.
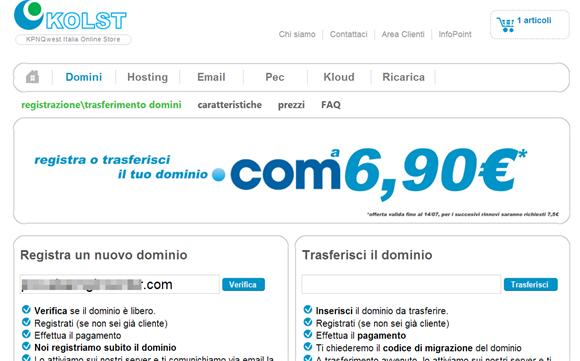
Confermiamo con un clic sul pulsante Verifica. Compare una nuova schermata in cui veniamo informati della disponibilità del nome a dominio scelto. Clicchiamo Aggiungi al carrello e rechiamoci nel carrello acquisti cliccando sull’apposita icona presente in alto a destra della pagina.
Troviamo così un riepilogo dei nostri acquisti. Nella schermata, clicchiamo sul pulsante Attiva.
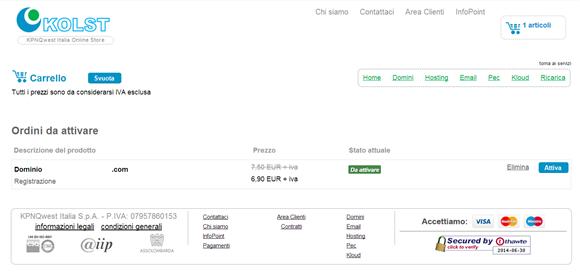
Confermiamo l’acquisto del dominio
Procediamo oltre inserendo tutti i segni di spunta e confermando con un clic su Conferma e continua. Inseriamo i dati del contatto amministrativo e dell’intestatario del dominio, avendo cura di premere il pulsante Salva presente in ogni sezione alla fine di ogni inserimento. Clicchiamo su Continua.
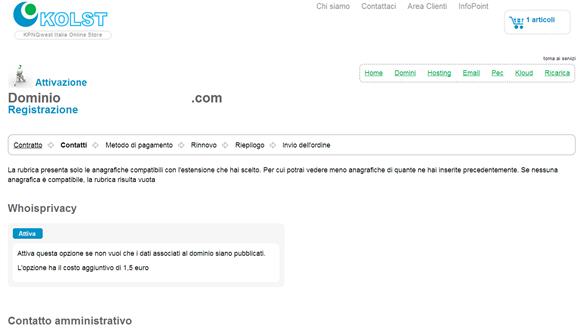
Scegliamo il metodo di pagamento fra quelli proposti (carta di credito o ricarica) e clicchiamo sul pulsante corrispondente (Paga con carta di credito o Paga con Ricarica). Se non siamo ancora registrati, dovremo digitare a questo punto i dati dello strumento finanziario da usare per il pagamento. I soldi verranno prelevati solo ad attivazione avvenuta.
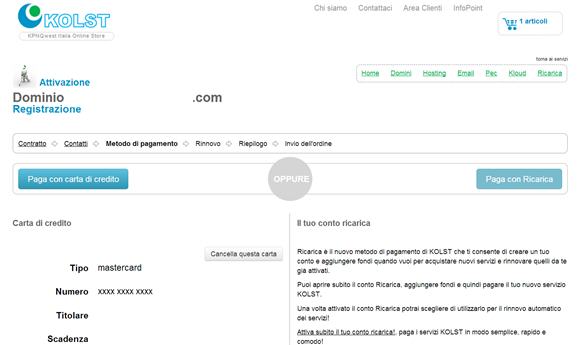
Decidiamo per un Rinnovo automatico o manuale del dominio, inserendo l’apposito check e premiamo su Continua.
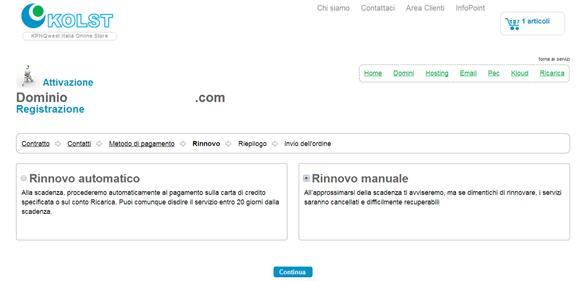
Ci troviamo così di fronte al riepilogo dell’ordine: se tutto è conforme a quanto indicato, confermiamo con un clic su Ordine con obbligo di pagare.
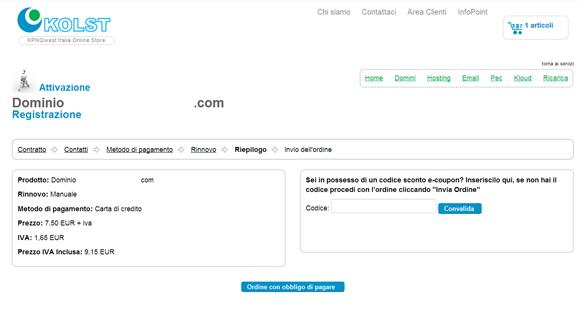
Controlliamo la casella di posta indicata come indirizzo di contatto. Arriveranno ben tre email, di cui la terza è quella di conferma dei dati per l’attivazione del dominio. Apriamola, leggiamola attentamente e clicchiamo sul link in essa contenuto.
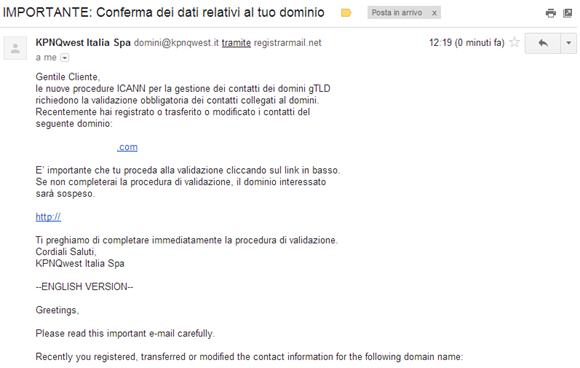
Nella finestra del browser che si apre, verifichiamo la correttezza dei dati riportati e clicchiamo su Verify Information.
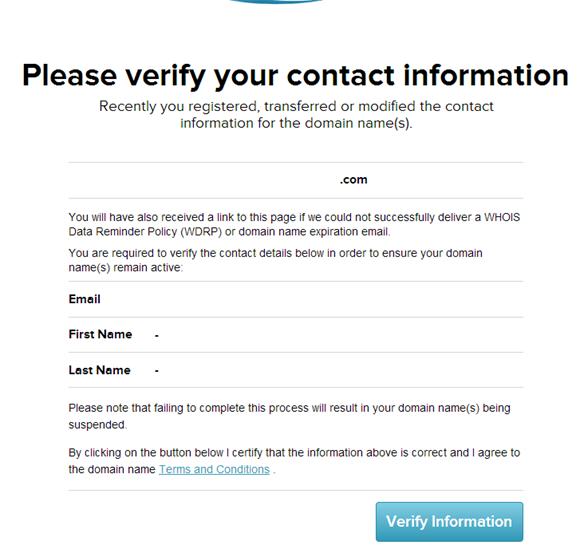
Dopo qualche minuto, giunge via email una terza missiva: il dominio è stato attivato e possiamo passare alla configurazione dei DNS. Colleghiamoci quindi al pannello di controllo dei domini (Domains Control Panel o DCP) e autentichiamoci con le solite credenziali.
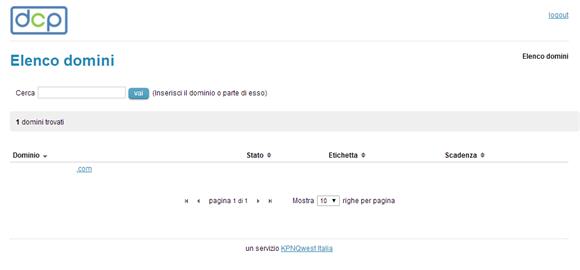
Configuriamo i DNS in pochi clic
Clicchiamo sul dominio attivo e accediamo a un elenco di funzioni connesse alle impostazioni dei DNS.
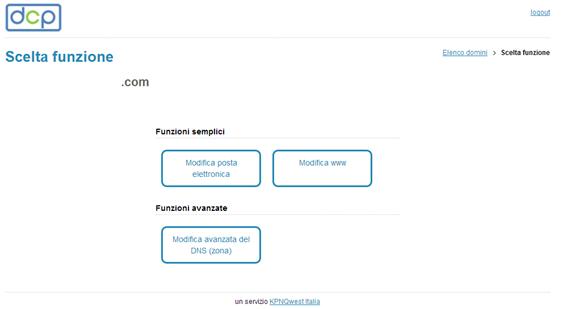
Per collegare il dominio appena acquistato a un servizio di posta esterno, clicchiamo su Modifica posta elettronica.
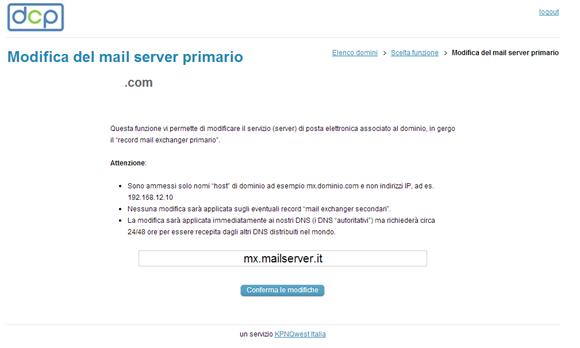
Qui, indichiamo il nome host (non dobbiamo usare indirizzi IP!) fornito dal nostro provider email e confermiamo con un clic su Conferma le modifiche. La prima modifica al reindirizzamento DNS è stata eseguita senza difficoltà!
Se invece vogliamo associare al dominio un sito Web residente su un servizio hosting diverso da quelli forniti da Kolst, clicchiamo su Modifica www. Qui possiamo inserire il nome host o l’indirizzo IP della macchina su cui risiede il nostro sito Web. Un clic su Conferma le modifiche e il gioco è fatto.
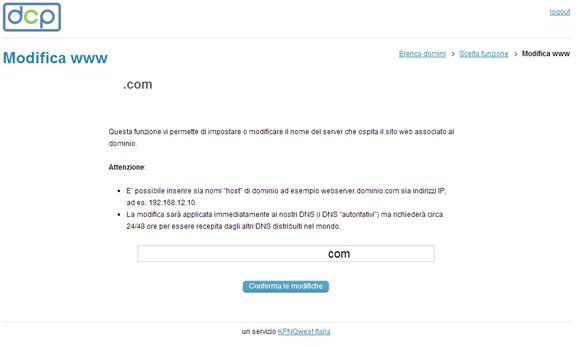
Infine, se abbiamo configurazioni più particolareggiate, clicchiamo su Modifica avanzata del DNS (zona) per trovarci di fronte a un pannello simile a quello mostrato di seguito.
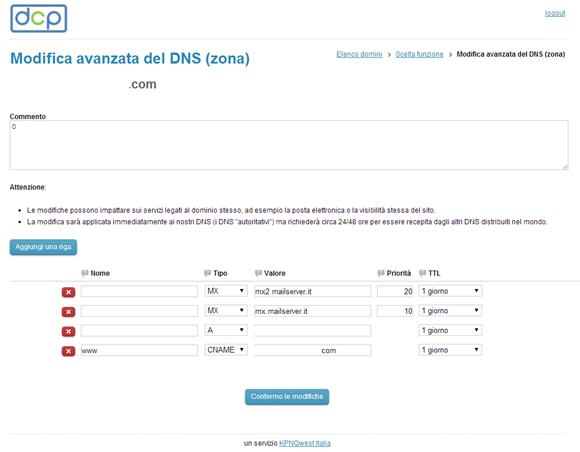
Qui possiamo configurare DNS di tipo MX, CNAME, A e TXT scegliendo la tipologia dal menu a tendina Tipo, indicando i dati di valore, priorità e TTL e il nome della regola DNS. Per aggiungere nuove righe alla configurazione, clicchiamo su Aggiungi una riga. L’eliminazione di una riga non utile può avvenire con un clic sulla croce rossa corrispondente.
Alla fine della configurazione dei DNS per il dominio, un clic su Confermo le modifiche ci permetterà di memorizzare i cambiamenti eseguiti.
Tempo 24/48 ore e le configurazioni DNS per il nostro dominio avranno effetto.