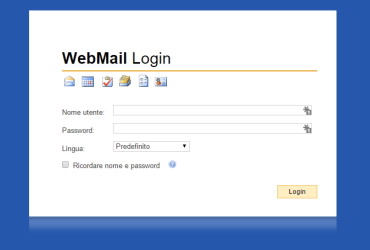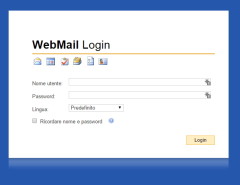Hai esplorato le tante modalità di lavorare con la PEC Kolst via Web, sfruttando l’accesso Webmail fornito con il servizio. Questa opportunità operativa non è l’unica e tu puoi continuare a usare il tuo client di posta elettronica preferito, per gestire le missive certificate che ricevi e invii con il tuo indirizzo di posta elettronica certificata appena attivato.
Configurare un client come Outlook, infatti, è semplicissimo e te lo voglio mostrare, in modo che tu possa procedere da solo e iniziare fin da subito a usare la tua PEC senza difficoltà. Se poi qualcuno dei passaggi successivi non ti è chiaro, ricorda che l’assistenza Kolst è sempre a tua disposizione e per ogni dubbio e perplessità puoi affidarti senza indugio ai nostri tecnici esperti.
Iniziamo!
Prima di tutto, recupera l’email di attivazione PEC che il servizio clienti Kolst ti ha inviato per informarti dell’avvenuta configurazione del servizio.
Da questa comunicazione puoi rilevare i parametri che servono per la configurazione di un client di posta come Outlook. Nello specifico, a te interessano i dati di accesso (indirizzo PEC e password) e i parametri POPs (o in alternativa IMAPs) e SMTPs.
I primi due ti serviranno per ricevere la posta certificata e consultarla sul tuo client, mentre l’ultimo ti permetteranno di usare l’infrastruttura di Kolst per inviare la tua posta elettronica certificata.
A questo punto, avvia Outlook. Clicca su File e nel pannello Informazioni individua il pulsante Aggiungi account. Appena lo trovi, cliccaci sopra.
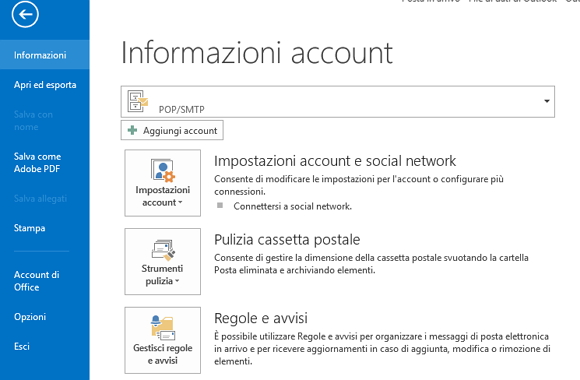
Clicca su Configurazione manuale o tipi di server aggiuntivi quando richiesto e conferma con un clic su Avanti.
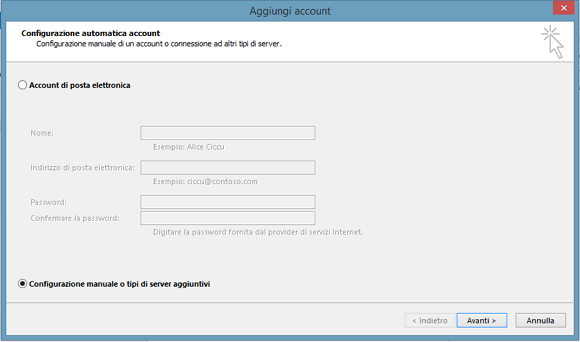
Seleziona ora l’opzione POP o IMAP e procedi sempre con un clic su Avanti.
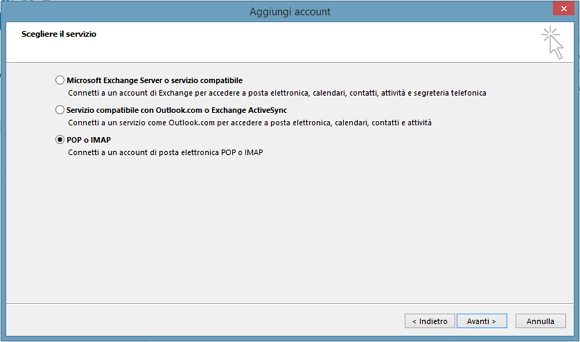
Nella finestra che compare, indica un Nome per riconoscere l’account e l’Indirizzo di posta elettronica certificata. Compila le Informazioni server, scegliendo il tipo di account per la ricezione (POP3 o IMAP). Nel caso tu scelga il POP3, in Server posta in arrivo digita la stringa: pop.mailserver.it. Se scegli l’IMAP, invece, digita: imap.mailserver.it. In Server posta in uscita (SMTP), digita: pec.kpnqwest.it. In Nome utente indica l’indirizzo email PEC completo e in Password digita la password che hai annotato prima.
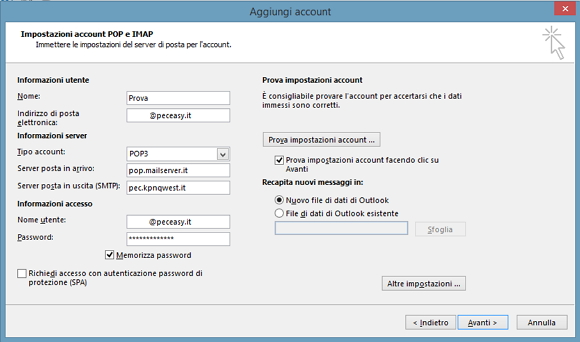
Le impostazioni necessarie per far funzionare la PEC Kolst su Outlook
Prima di procedere oltre, clicca su Altre impostazioni e clicca sul pannello Server della posta in uscita.
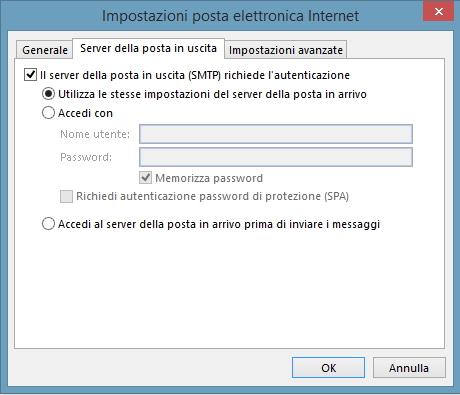
Qui metti un segno di spunta accanto all’opzione Il server della posta in uscita (SMTP) richiede l’autenticazione e lascia indicata l’opzione Utilizza le stesse impostazioni del server della posta in arrivo. Clicca ora sulla linguetta Impostazioni avanzate.
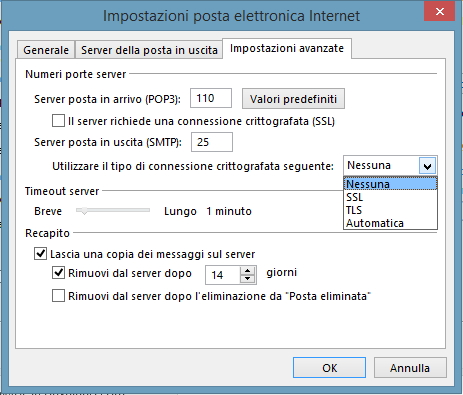
Seleziona l’opzione Il server richiede una connessione crittografata (SSL) e dal menu a tendina Utilizzare il tipo di connessione crittografata seguente indica l’opzione TLS. Conferma con un clic su OK e procedi cliccando su Avanti. Se tutto è a posto, accanto alla ricezione e invio del messaggio di prova automatico compariranno due spunte verdi. Puoi cliccare su Chiudi e su Fine.
Tutto è pronto! Ora, trovi la cartella con il tuo indirizzo PEC nell’elenco di sinistra della finestra del client e cliccando su Posta in arrivo puoi vedere l’email PEC di prova inviata dal client per verificare le impostazioni, l’email di ACCETTAZIONE e l’email di CONSEGNA. Puoi notare che le email sono certificate anche dal simbolo che indica la firma attendibile.
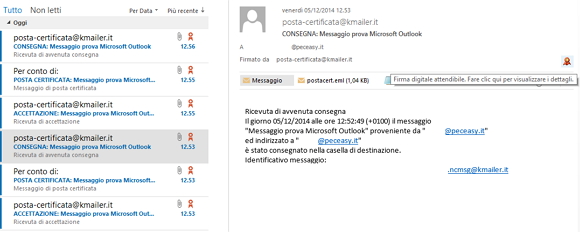
Puoi d’ora in poi usare la tua nuova casella di posta elettronica certificata Kolst dal tuo client, secondo le tue abitudini.